いよいよお絵描き編
 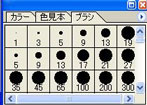 |
『パスで作画 1』 まずパスの太さを決めます。 鉛筆ツールを選択し、photoshopキャンバスの 右側に並んでいるパレット群『ブラシ』でも選べますし 上部バーでも任意に決められます。 さて、いよいよ作画です。 ペンツールを選択して、パスを引いていきます。 左側のツール群にあるペン先のアイコンが『ペン ツール』になります。 |
| 『パスで作画 2』 パスは、クリックドラッグを繰り返し て引きます。 始点をクリック、そのまま線を引き たい方向へドラッグ(そうすると□を 中心に対称の線がミロ〜ンと延び ます■)、次に曲がりたい方向へクリ ックしてドラッグすると曲線が引かれ ていきます。 それを繰り返して、いきます。 あとは、慣れです! |
 |
| 曲線の角度や形は、パス選択ツールで コントロールポイント(■)やアンカーポイント(□)を 動かして調節します。 線の太さは、一度引いてみて、気に入らなければ 『ヒストリー』を一つ戻してやり直します。 PCって、それが出来るからありがたいです |
|
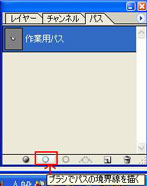 |
『パスを引く』 『レイヤー』ウインドウから『パス』ウインドウに切り替え 『ブラシでパスの境界線を引く』(○)で、パスを引きます。  引いてみて気に入らなければ、『ヒストリー』を戻して パスを調節して引きなおします。 次のパスを引くときは、『作業用パス』(ブルーの所)の 下のグレーに空いている部分をクリックして画面上の パスを消してから、次のパスを引いていきます。 そうじゃないと、次のパスと繋がっちゃうのよ。 |
 |
『パスの塗りつぶし』 また、線の強弱を付けたい所は、パスで囲んで 塗りつぶす(●)と、綺麗なラインが出ます。 私は主に、目元関係に使うことが多いです。 眉・目の上の部分・睫毛などです。二重まぶたや 目の下のライン、瞳は普通にパスで引きます。 |
| 各レイヤーはこんな感じ | 線画を一つのレイヤーに全部入れるのではなく 各パーツそれぞれ、別レイヤーに描いていきます。 そうすると、あとで重なった所を消したり、線画の 場所を少し移動させたりするのが楽です。 |
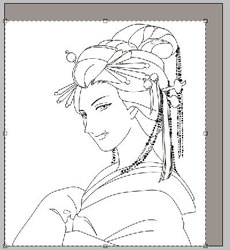 |
『トリミング』 線画が概ね入ったら、キャンバスの余分な部分を 切り取ります。  『切り抜きツール』を選択して、範囲をドラックで 指定します。範囲は、□部分でも任意に変更 出来ます。 範囲が決まったら、メニュー・バーの『イメージ』→ 『トリミング』で切り抜きます。 |
| 『背景レイヤーのコピーを削除』 『背景レイヤーのコピー』を削除して キャンバスをすっきりさせます。 レイヤーの上で右クリック、『レイ ヤーの削除』を選択。 さあ、次はいよいよ色塗りです。 |
 |